구글 공유문서 만들기에 대해서 알아보도록 하겠습니다. 구글 문서는 최대 100명의 사용자가 동시에 작업을 할 수 있을 만큼 매력적인 환경으로 비대면 환경에서 작업을 해야 하는 많은 기업이나 학교에서 이용하기가 좋습니다. 더군다가 무료이기 때문에 누구나 쉽게 접근할 수 있다는 장점도 있는데요. 간단하게 구글 공유문서 만들기로 공동작업 환경을 갖춰보도록 하겠습니다.
목차
구글 공유문서 만들기
1. 구글 문서도구로 이동하여 계정에 로그인합니다.
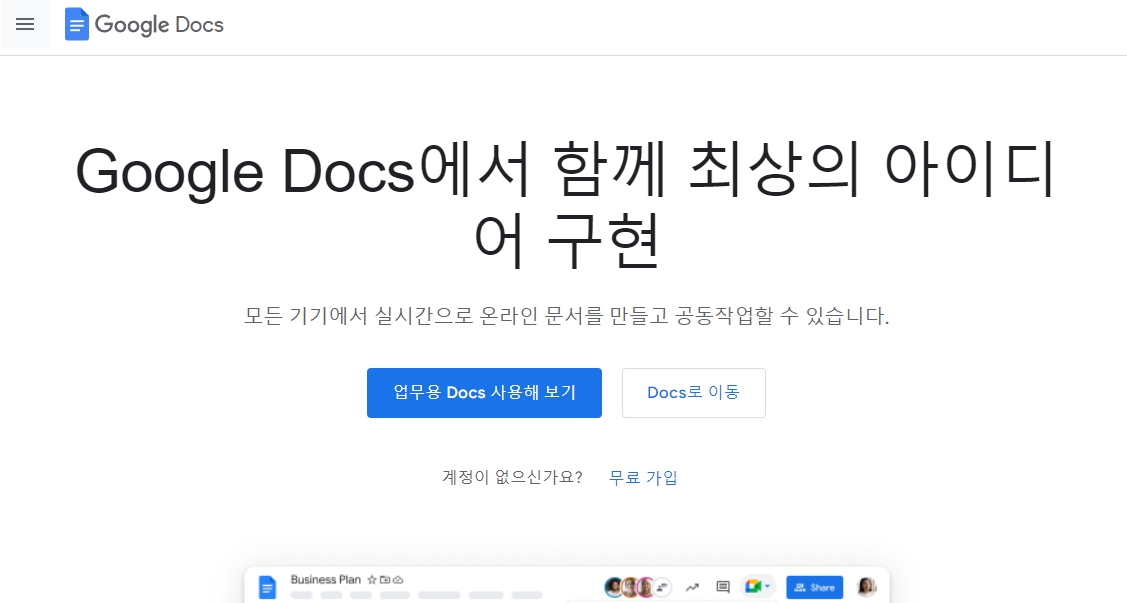
2. 왼쪽 상단 모서리에 있는 +버튼을 클릭해서 새로운 문서를 만들거나 구글 드라이브 혹은 구글문서에서 기존 문서를 실행합니다.
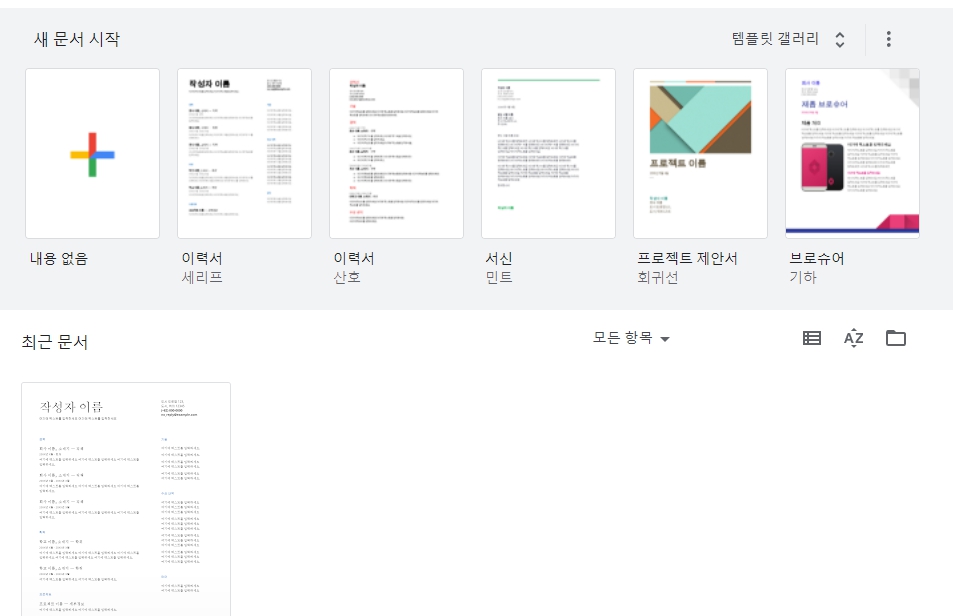
3. 문서를 실행했다면 오른쪽 상단 모서리에 있는 파란색 공유 버튼을 클릭합니다.
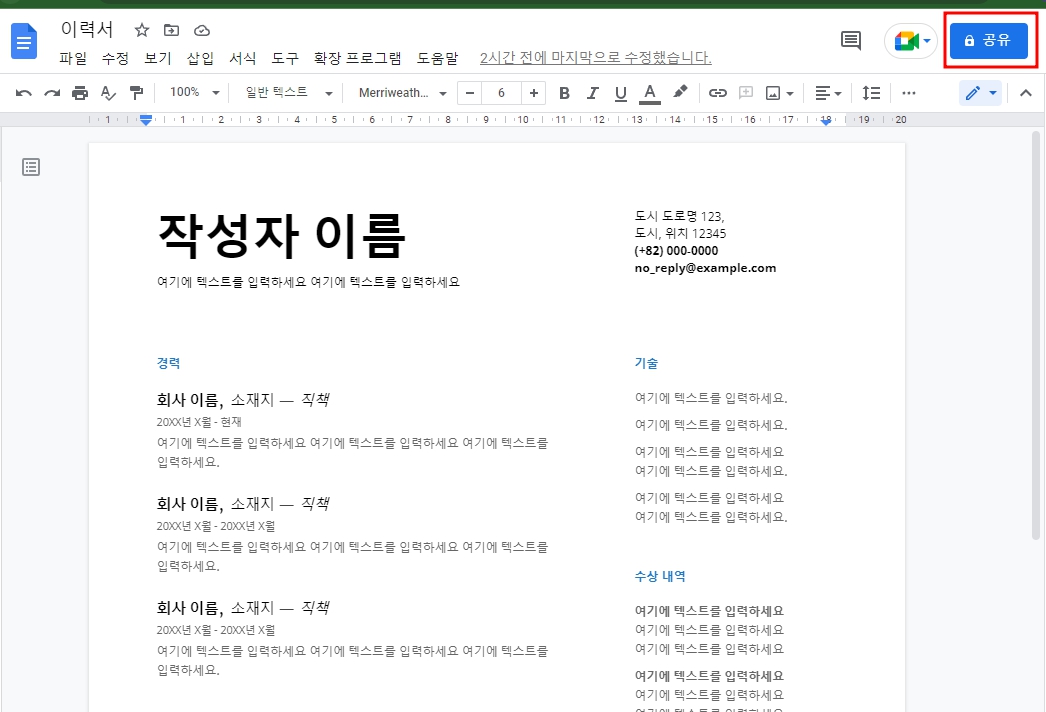
4. 구글 공유문서 만들기 이후 공유 버튼을 클릭하면 팝업이 뜨는데 사용자 및 그룹 추가를 통해 문서 공유를 할 사람을 추가할 수가 있습니다. 조직의 구성원인 경우 이름만 입력하면 해당 이메일 주소가 자동으로 채워집니다.

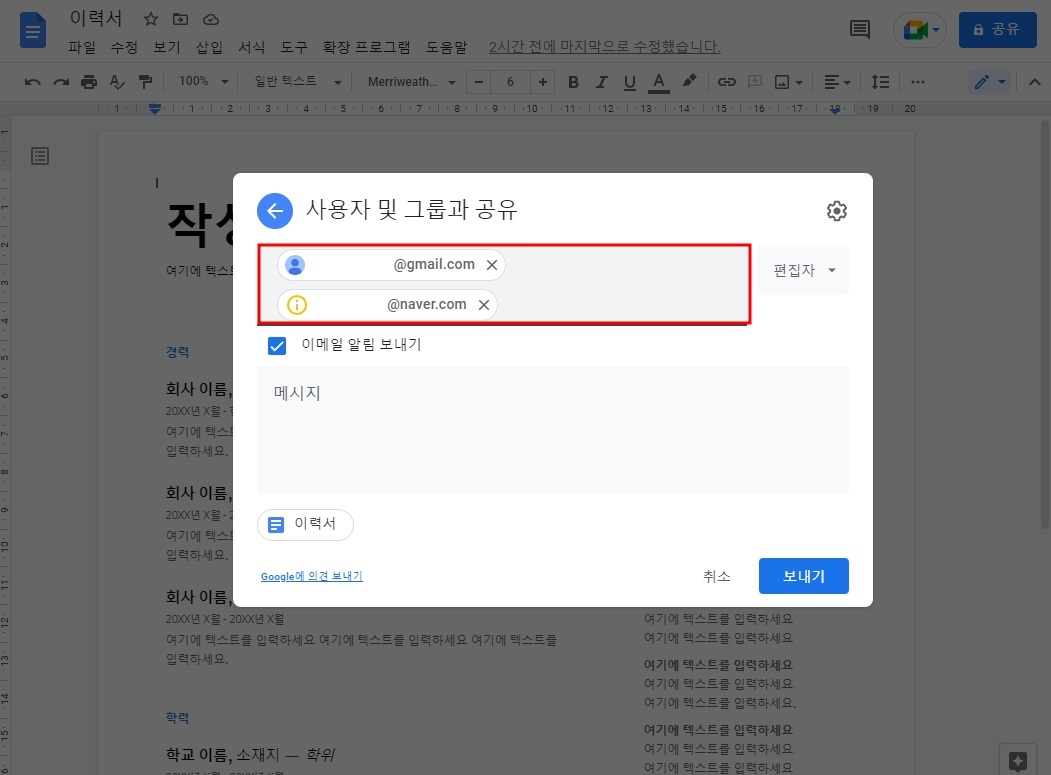
여기서 추가로 편집 권한을 선택할 수가 있는데 편집자를 클릭하면 드롭다운 메뉴가 나오고 뷰어, 댓글, 편집자를 선택할 수가 있습니다. 각 사람에게 개별적으로 알림을 보내려면 알림 옆에 있는 확인란을 클릭하고 원하는 경우 메시지를 입력한 다음 보내기를 클릭하세요. 참고로 편집자는 수정권한을 가진 사용자를 말합니다.
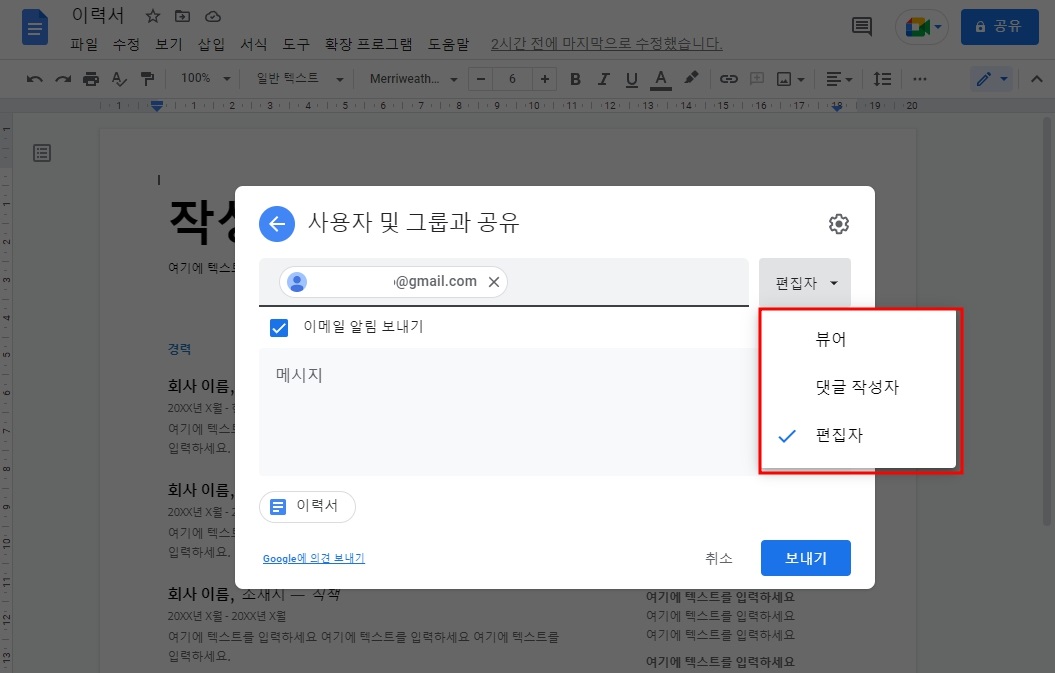
이메일을 통해 폴더를 공유하지 않으려면 URL 링크를 복사하여 붙여넣기를 통해 공유를 할 수가 있습니다. 링크보기를 클릭을 하면 링크가 생성이 되며 제한됨을 클릭해서 링크가 있는 모든 사용자에게 공개로 설정을 하면 특정 사용자가 아닌 링크를 클릭한 사용자에게 모두 공유가 가능합니다.
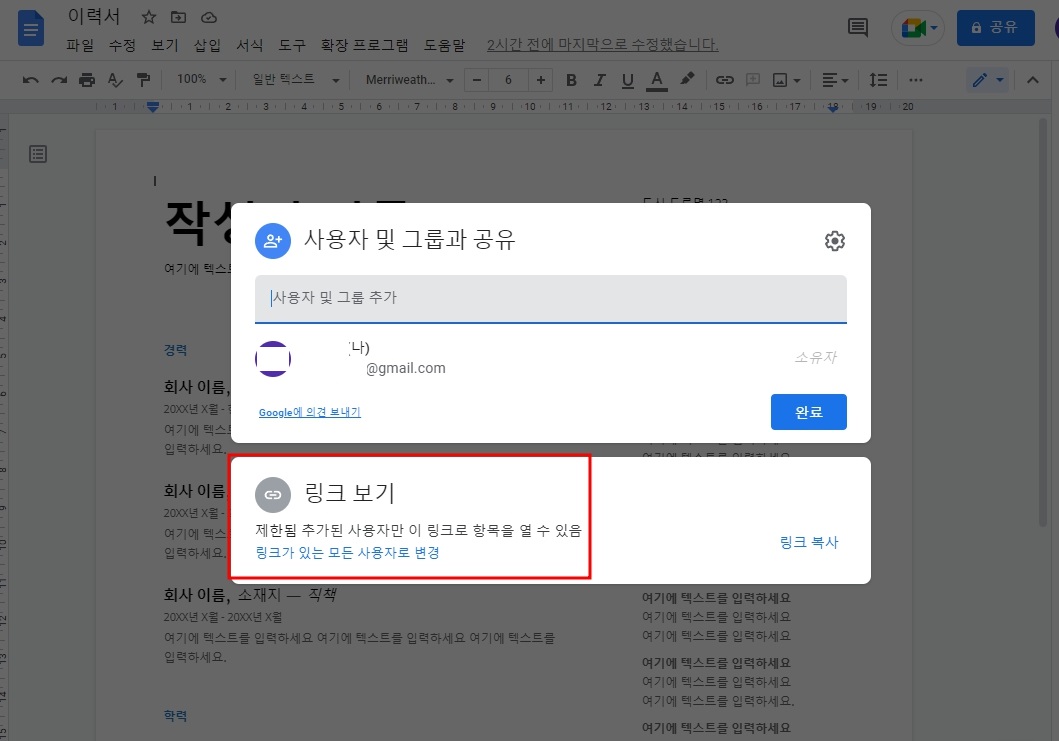
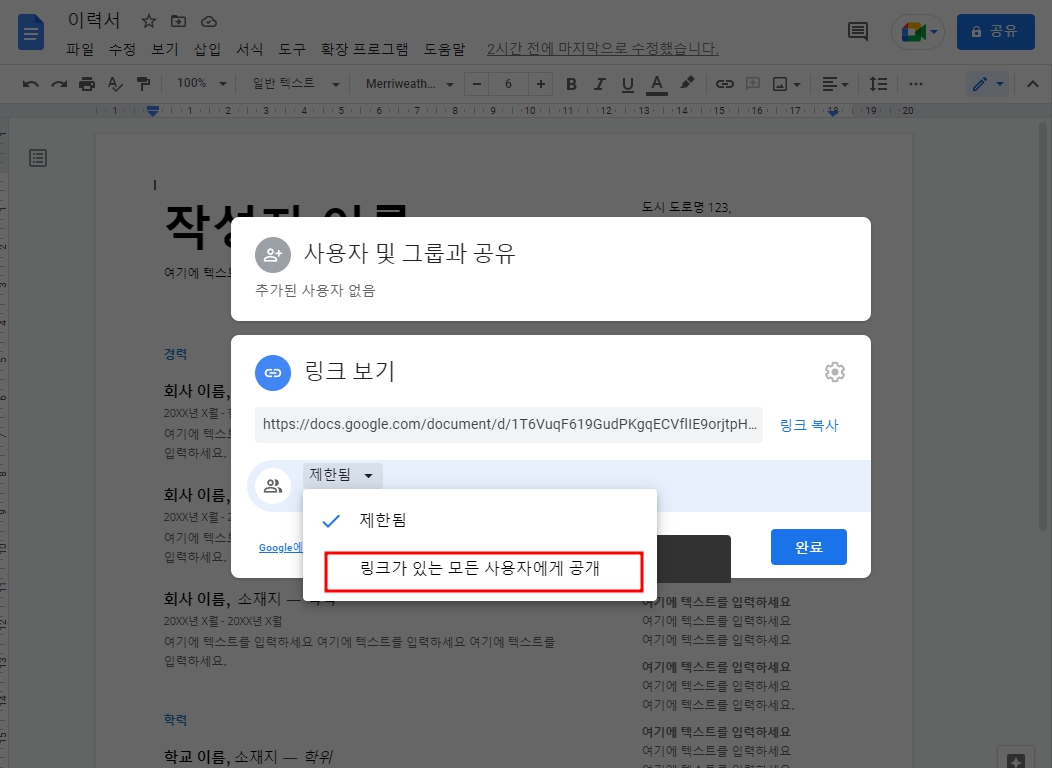
추가적으로 권한을 설정을 할 수가 있으며 뷰어, 댓글 작성자, 편집자를 선택하면 되겠습니다.

권한을 변경했다면 링크 복사를 클릭하여 클립보드에 복사합니다. 그런 다음 텍스트, 이메일, 메시지 앱 또는 카카오톡을 이용하여 링크를 붙여넣기 하여 구글 공유문서를 공유하시기 바랍니다.
구글 공유문서 취소하기
구글 문서 공유를 취소하고자 한다면 다음과 같은 방법을 통해 취소가 가능합니다.
1. 공유했던 문서로 이동을 한 후 공유 버튼을 클릭합니다.
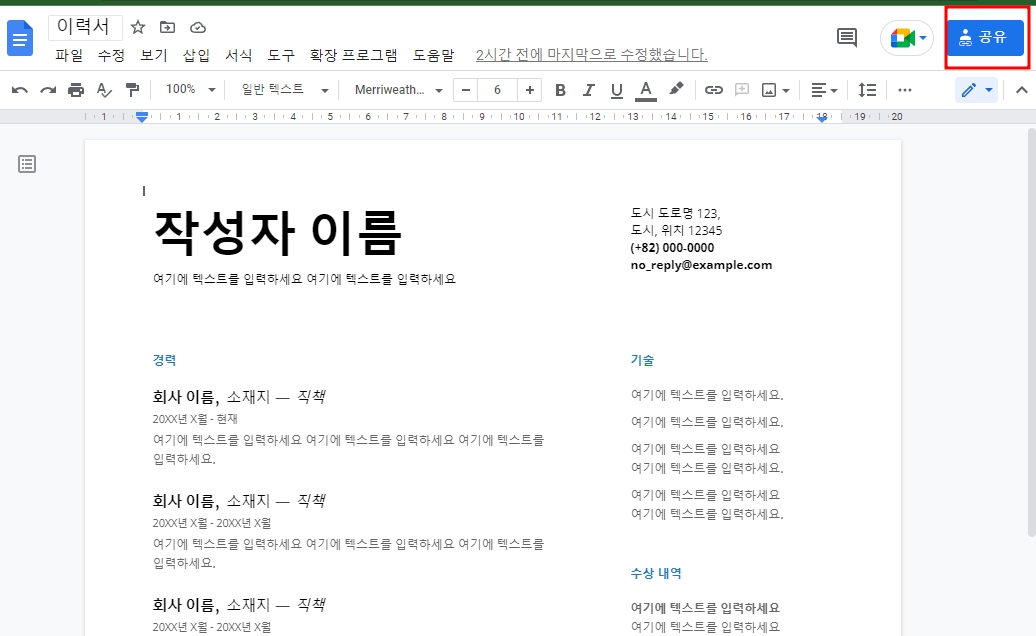
2. 특정 사용자에게 공유했다면 사용자 및 그룹 추가 밑에 해당 사용자의 권한을 액세스 권한 삭제 버튼을 클릭해서 없애주면 됩니다.

링크보기를 통해 공유를 했다면 링크가 있는 모든 사용자에게 공개 버튼을 클릭후 나오는 드롭다운 메뉴에서 제한됨을 선택하면 됩니다.
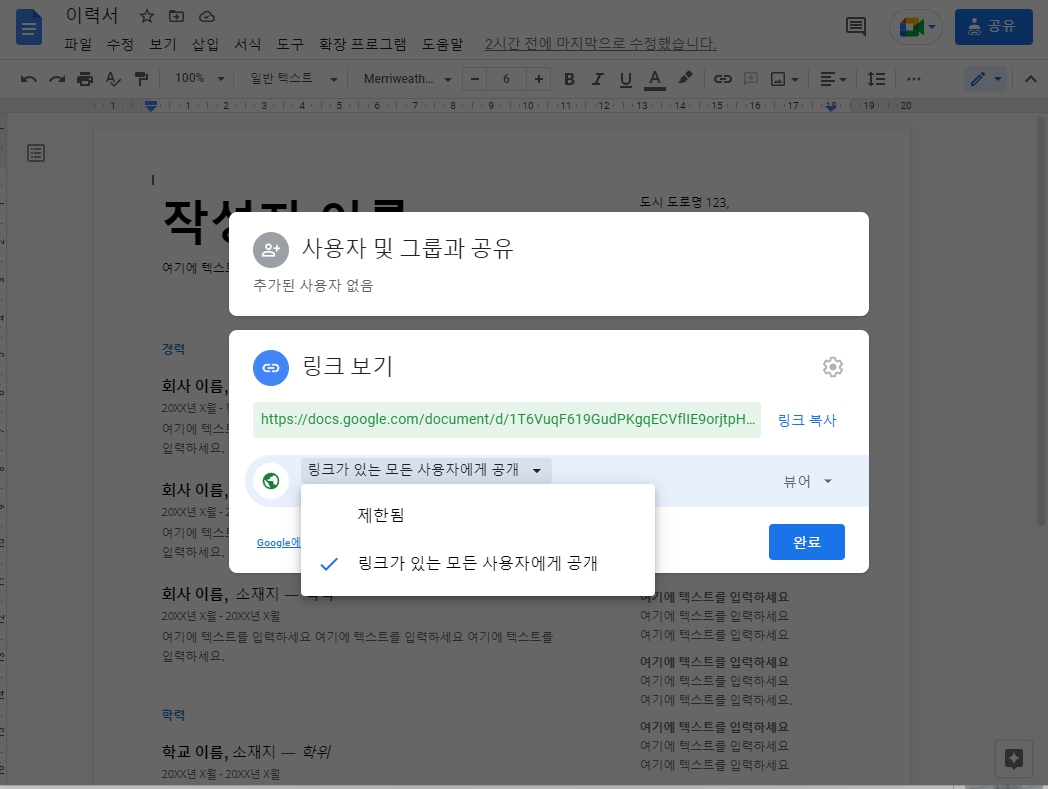
간단하게 구글 공유문서 만들기로 공동작업하고 작업이 끝났다면 취소하는 방법까지 알아보았습니다.



