아이폰에 저장된 pdf 파일을 이미지로 변환해서 작업하고자 하는 경우 2가지 방법을 통해 쉽게 변환이 가능합니다. 하나는 아이폰 고유 기능인 단축어를 이용하는 방법이 있고 pdf 파일을 jpg, png 등 이미지 파일로 변환해주는 사이트를 이용하는 방법도 있습니다. 두가지 방법 중 편한 방법을 찾아서 이용을 해보시기 바랍니다.
목차
아이폰 pdf 파일을 이미지로 변환하는 2가지 방법
단축어를 이용해서 pdf -> 이미지(jpg, png) 변환하기
1. 아이폰에서 단축어를 검색해서 실행합니다.
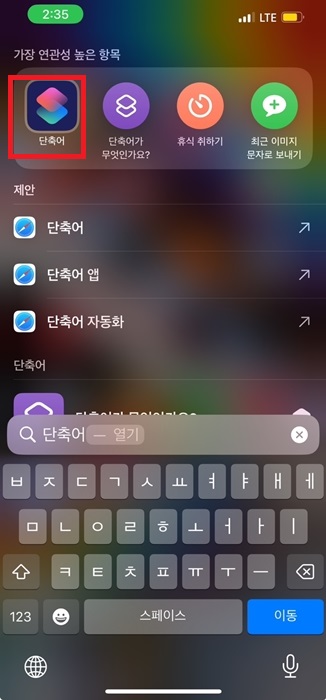
2. 모든 단축어 화면이 나오면 뒤로가기 버튼을 눌러서 공유 시트를 클릭해주세요.
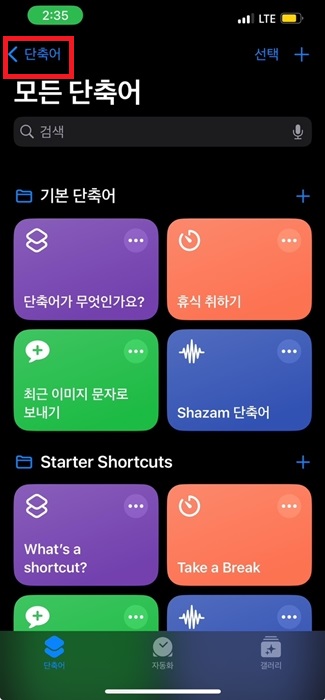
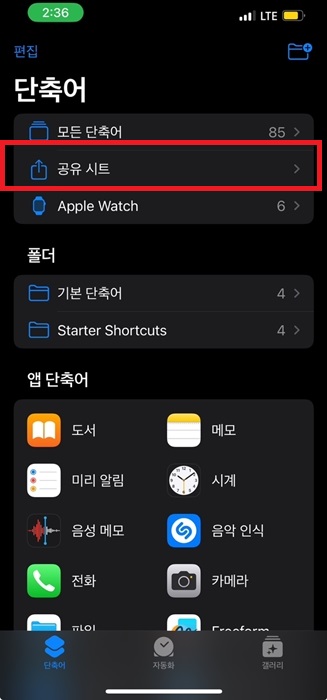
3. 오른쪽 상단에 + 버튼을 눌러 새 단축어를 생성합니다.
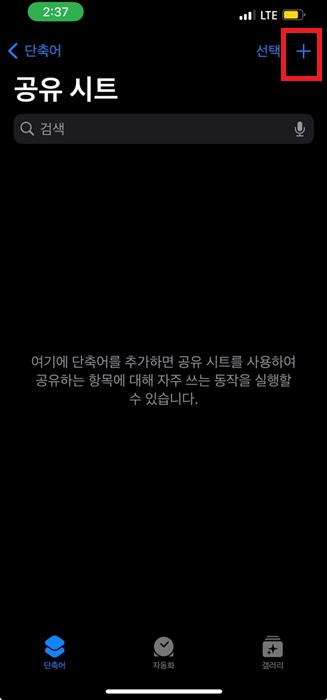
4. 동작 추가 버튼을 클릭합니다.
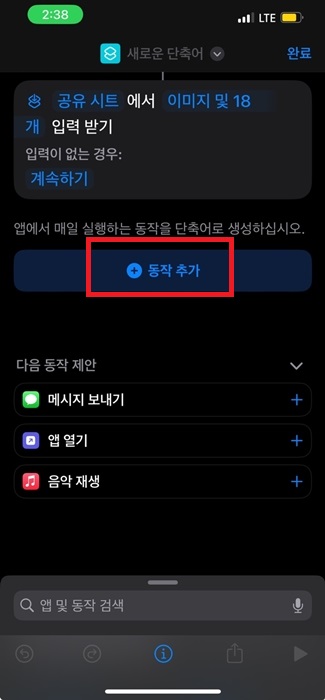
5. 앱 및 동작 검색에서 "PDF"로 검색해주세요.
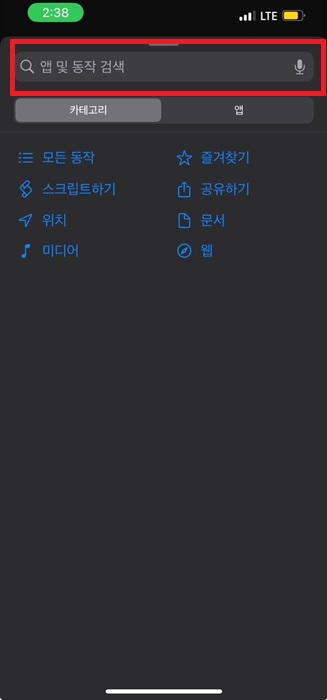
6. 그러면 하단에 pdf 페이지로부터 이미지 만들기를 확인할 수가 있는데 클릭합니다.

7. 이미지 확장자가 png로 설정이 되어 있는데 jpg로 변경하고 싶다면 png 이미지 부분을 클릭해서 jpg로 변경해주세요.
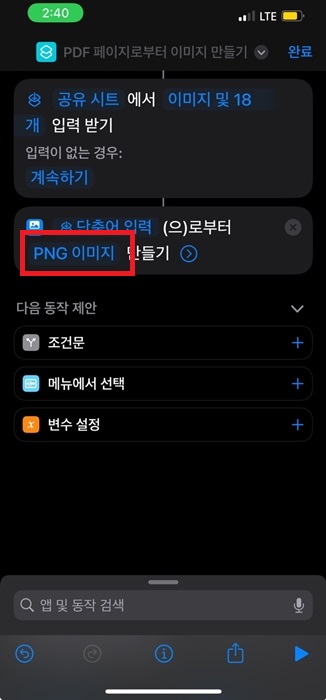
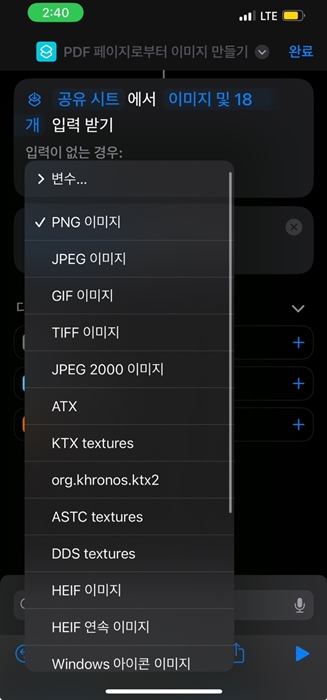
8. 그리고 앱 및 동작 검색에서 저장을 검색합니다. 그러면 사진 앨범에 저장이 나오는데 클릭합니다.
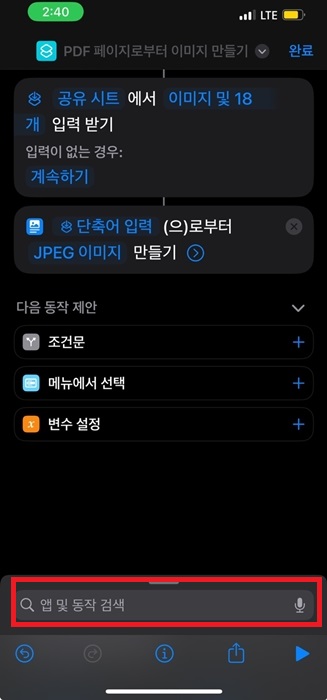

9. 상단에 사진 앨범에 저장을 클릭해서 이름을 pdf -> jpg 변환 이렇게 저장해주세요. 그리고 저장을 누릅니다.

10. 이제 완료 버튼을 누르면 공유 시트에 pdf jpg 변환 이렇게 생성이 되는 것을 볼 수가 있습니다.
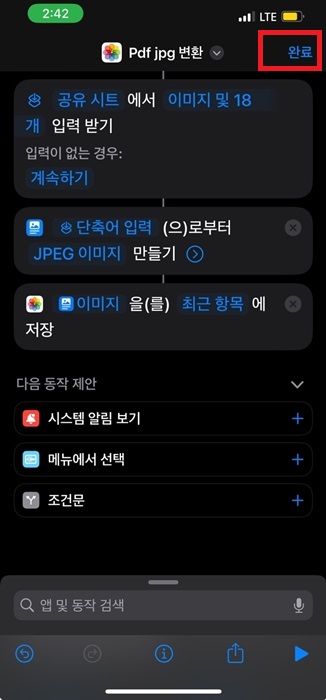
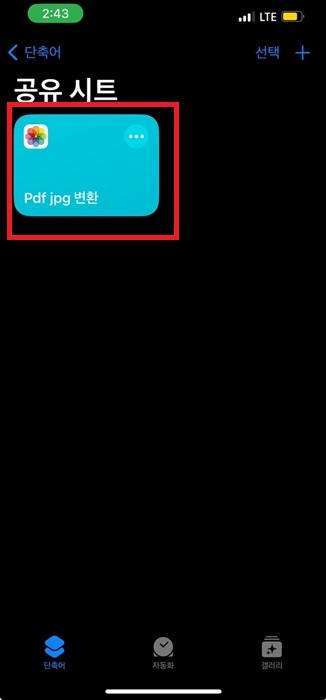
11. 그럼 pdf 파일이 있는 곳으로 이동합니다. 저는 카카오톡으로 파일을 받았기 때문에 카카오톡으로 이동할게요.
12. pdf 파일 보기 화면에서 공유 버튼을 누른 후 방금 만든 pdf jpg 변환 버튼을 눌러보세요.
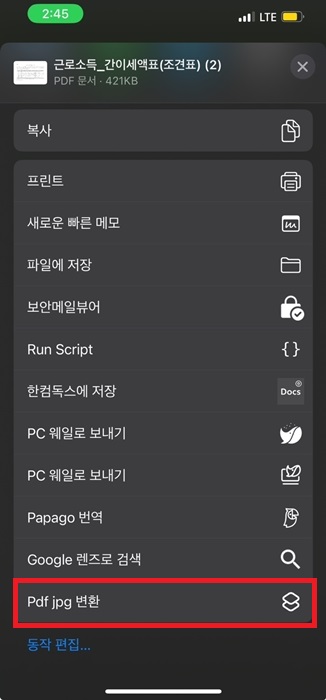
13. 그러면 이렇게 실행중 표시가 되고 완료가 되면 사진 앨범으로 이동해서 확인을 하면 되겠습니다.
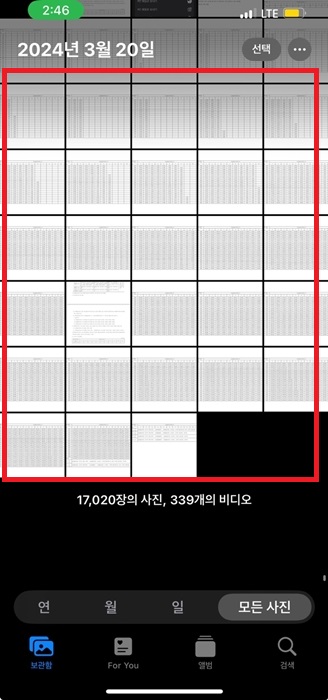
※ 아래는 같이보면 좋을 만한 글들의 링크를 모아둔 것입니다 ※
pdf jpg 변환 사이트
구글 홈페이지에서 pdf jpg로 변환으로 검색을 하면 많은 사이트들이 나오는 데 저는 여기에서 첫번째로 나오는 사이트를 이용합니다.
1. 사이트에 접속하면 pdf 파일 선택 화면이 나오고 클릭을 해서 pdf 파일을 첨부합니다.
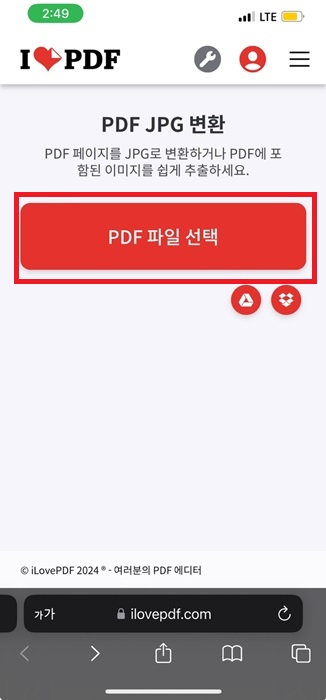
2. 그리고 jpg로 변환 버튼을 눌러주세요. 그럼 변환이 완료가 되고 다운로드 버튼을 누르면 압축 파일로 된 jpg 이미지를 다운로드 받을 수가 있습니다.
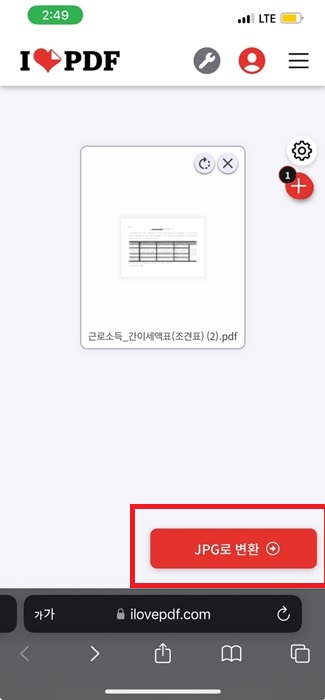
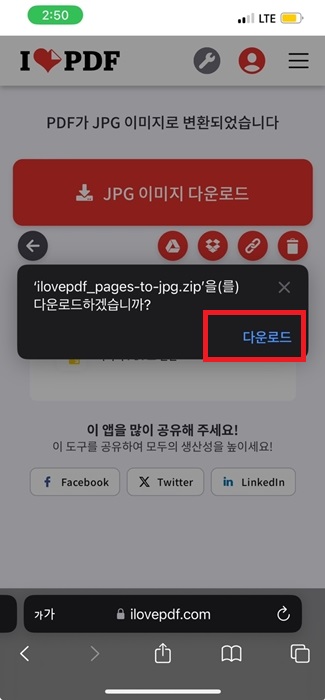
3. 다운로드 후 파일앱으로 이동해서 방금 다운로드 받은 zip 파일을 터치하면 압축이 풀리고 폴더가 생성되는 것을 볼 수가 있습니다. 폴더 안에는 jpg 파일이 모두 들어있으니 이용을 하면 되겠습니다.
※ 아래는 같이보면 좋을 만한 글들의 링크를 모아둔 것입니다 ※
마무리
아이폰에서 pdf 파일을 jpg, png 등 이미지 파일로 변환하는 방법은 다소 복잡할 수 있지만 한번 설정하게 되면 정말 간단하게 이용을 할 수가 있습니다. 지금 바로 만들거나 이용을 해보세요.



