PC에서 공인인증서 저장위치 찾기에 대해서 해보는 시간을 가지도록 하겠습니다. 이제는 공동인증서라고 불려야 하는데 아직까지는 공인인증서가 익숙한거 같은데요.공인인증서를 발급하고 USB나 다른 PC로 옮길 때 저장위치를 확인해서 복사한 다음에 붙여넣기 방법으로 옮길수가 있습니다. 그러려면 윈도우10이나 윈도우11에서 공인인증서 저장위치를 확인해야 하는데요. 간단한 방법을 통해서 알아보겠습니다.
목차
PC에서 공인인증서 저장위치 찾기
1. 바로 붙여넣기
탐색기를 실행해서 주소창에서 바로 붙여넣기 하면 됩니다. 여기서 한가지 문제점이 있다면 로그인 시 아이디와 패스워드를 입력해서 로그인하는 경우에는 해당 방법이 진행이 안될수가 있습니다.
※ 윈도우 접속시 로그인 아이디 없이 로그인 하는 경우
먼저 윈도우11입니다.
C:\Users\admin\AppData\LocalLow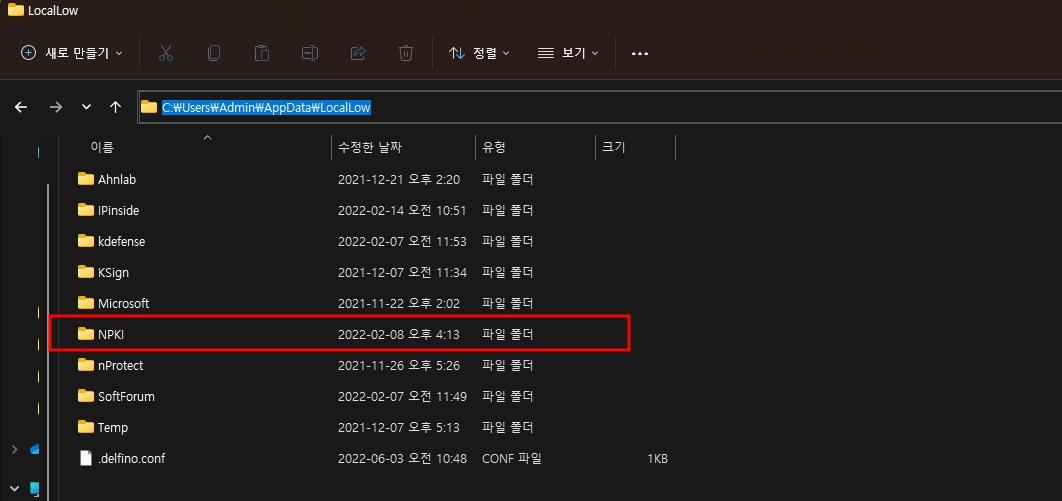
그 다음 윈도우10입니다.
C:\Users\Administrator\AppData\LocalLow
아래 내용을 복사해서 탐색기를 실행후 상단 주소창에 붙여넣기를 해보시기 바랍니다. 그리고 나서 NPKI 폴더를 복사해서 공동인증서를 옮겨보시기 바랍니다.
※ 윈도우 접속시 로그인, 패스워드 입력후 로그인 하는 경우
앞서 두가지와 비슷하지만 users 다음에 사용자아이디를 입력하면 됩니다.
c:\Users\사용자아이디\Appdata\LocalLow
윈도우 탐색기 이용해서 찾기
가장 확실하면서도 윈도우10, 윈도우11 모두 이용을 할 수 있는 방법입니다.
1. 윈도우에서 윈도우 탐색기 단축키를 이용해서 탐색기를 실행해주세요.(windows키 + e)
2. c드라이브 혹은 메인 드라이브로 이동후 users(사용자) 폴더를 찾습니다.
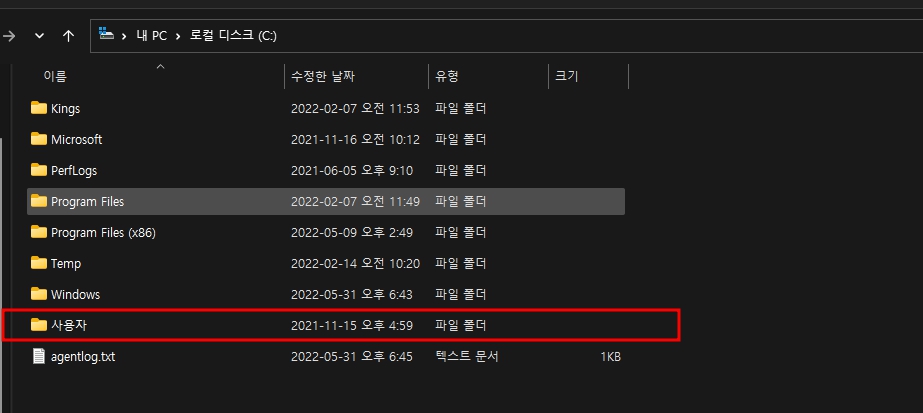
3. 그런 다음 로그인 아이디 폴더를 클릭합니다. 따로 없다면 admin 혹은 administrator 폴더를 클릭하면 됩니다.

4. 이후 숨겨진 폴더를 찾아야 하는데 상단 주소창에서 admin 다음에 \appdata를 추가로 입력합니다. 숨겨진 폴더를 찾는 방법은 윈도우10, 윈도우11에 따라 다르니 다음을 참고해주세요.
윈도우11 : 보기 > 표시 > 숨겨진 항목을 선택
윈도우10 : 보기 > 옵션 > 폴더 변경 및 옵션 검색 선택 > 보기 탭 > 고급 설정 > 숨겨진 파일 및 드라이브 보기를 선택 > 확인
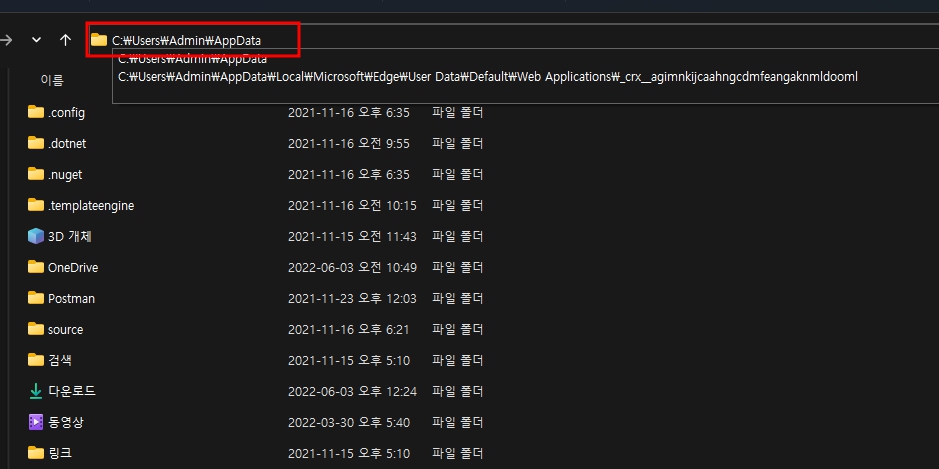
5. 이후 LocalLow 폴더를 클릭합니다.
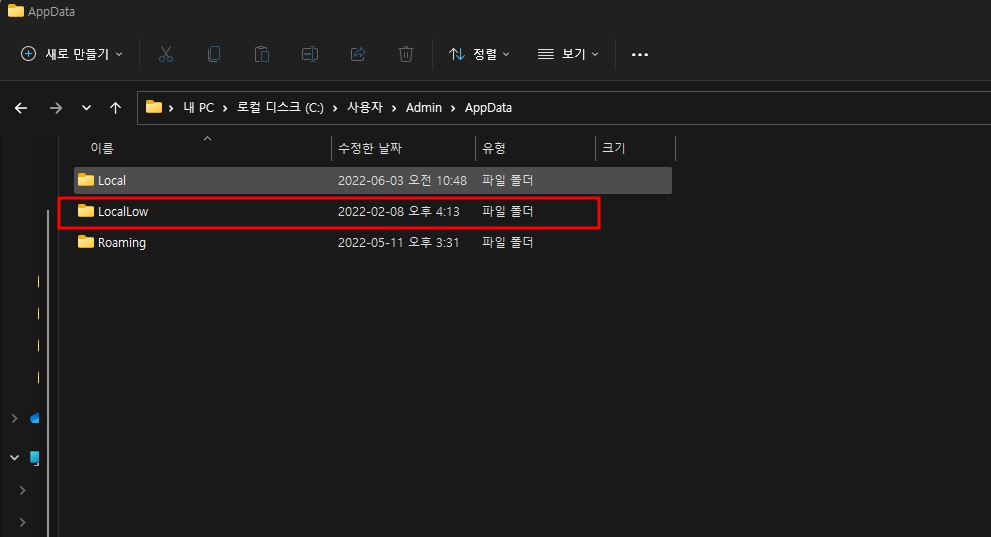
6. 그러면 공인인증서 폴더인 NPKI 폴더 위치를 찾을 수가 있습니다.
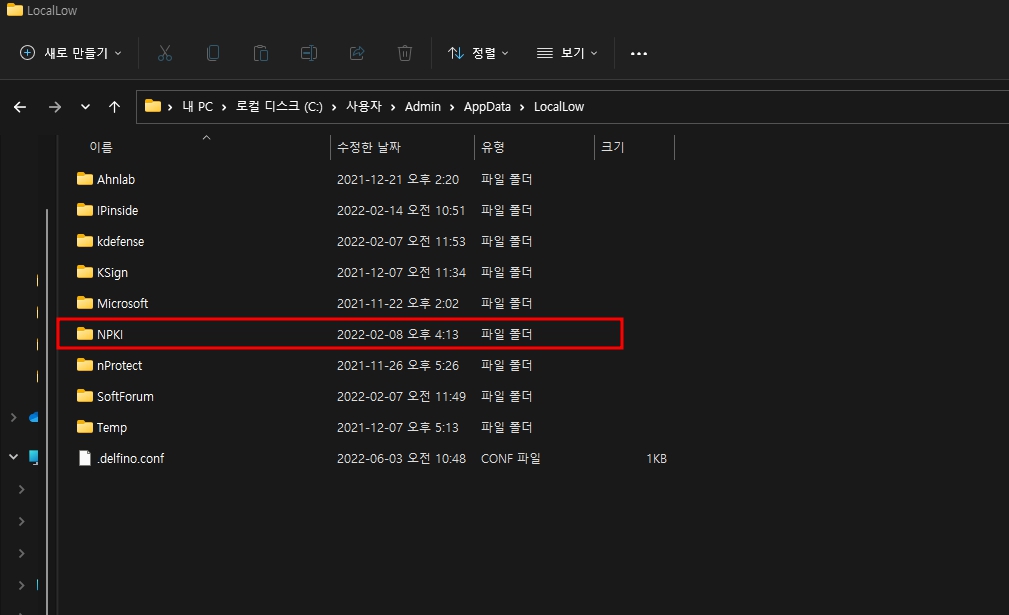
여기까지 간단하게 윈도우10, 윈도우11 pc에서 공인인증서 저장 위치 찾는 방법에 대해서 알아보았습니다.



