내가 원하는 글꼴을 추가할 수 있는 윈도우11 폰트 설치 방법에 대해서 확인해보세요. 윈도우11 폰트 설치는 예전에 포스팅한 윈도우10 설치방법과 크게 다르지 않기 때문에 추가로 정리할 내용은 없지만 이번에 윈도우11로 업데이트 하면서 다시 한번 진행을 해보았습니다. 참고로 폰트 파일 종류는 otf와 ttf가 있으며 otf, ttf 파일 차이를 알고 싶다면 다음의 글을 참고해보세요. -> OTF TTF 차이
※ 저작권 없는 상업용 폰트가 필요하신 분들은 네이버 나눔글꼴이나 공유마당을 이용해보시기 바랍니다.
목차
윈도우11 폰트 하나씩 개별로 설치하는 방법
1. 먼저 탐색기를 열어 다운로드 받은 폰트가 있는 폴더로 이동합니다.
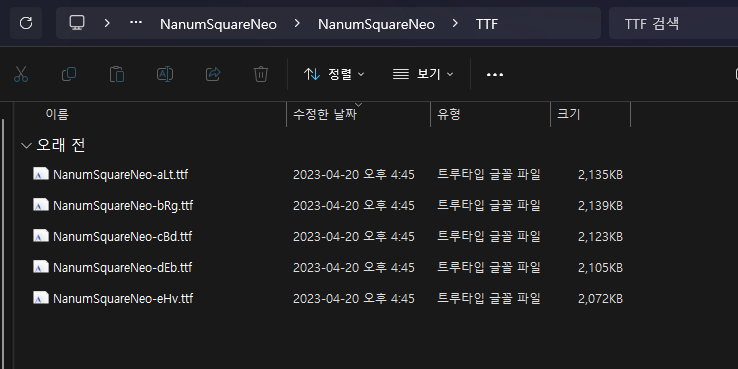
2. 그리고 폰트 파일을 더블클릭합니다. 그러면 이렇게 파일이 열리면서 인쇄 또는 설치 버튼을 확인할 수 있습니다. 그리고 폰트 미리보기도 할 수 있네요. 여기에서 설치 버튼을 눌러 보세요.

3. 설치 중이라는 팝업창이 빠르고 뜨고 사라지는 것을 볼 수가 있는데요. 설치버튼이 비활성화 되면 설치가 완료 되었다라고 생각하면 되겠습니다. 윈도우11 폰트 설치 후 나중에 확인하는 방법까지 알아보세요.
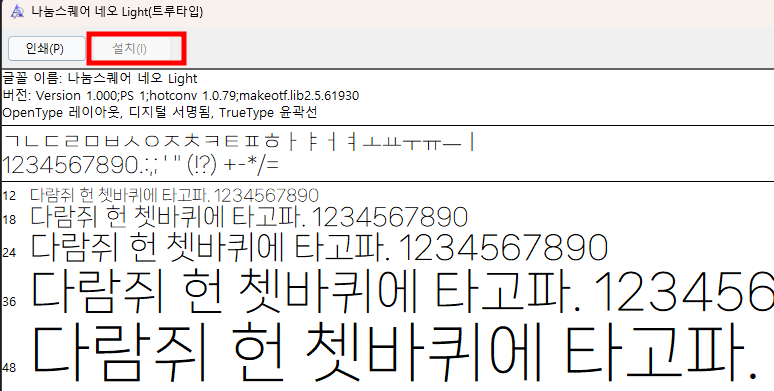
윈도우11 글꼴 여러개 설치하는 방법
설치할 폰트가 많다면 드래그하는 방식으로 설치를 진행할 수가 있습니다.
1. 하단 검색창에서 제어판을 검색하고 클릭합니다.

2. 제어판에서 글꼴을 선택합니다. 글꼴이 안보인다면 오른쪽 상단에 보기 기준에 큰 아이콘 또는 작은 아이콘을 선택해주세요.
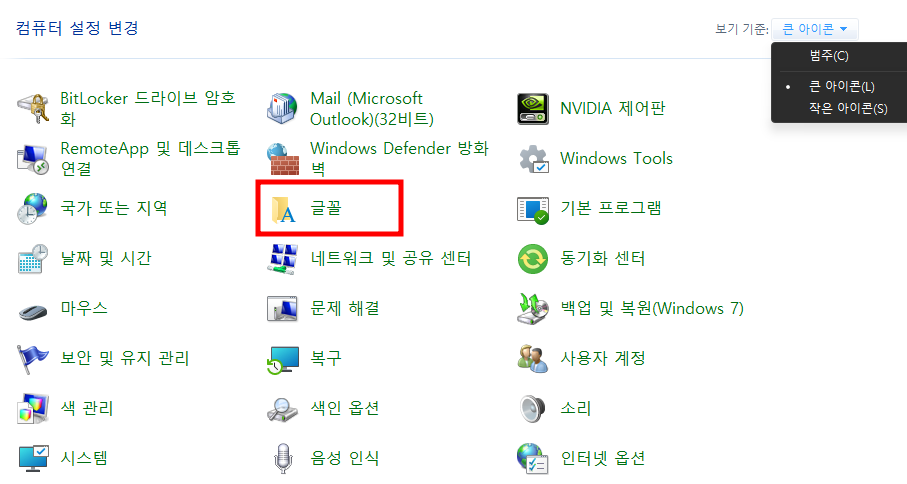
3. 자 여기서 중요합니다. 설치하려고 하는 글꼴 폴더에서 글꼴을 모두 선택하고 마우스로 드래그해서 제어판 폴더로 이동합니다.
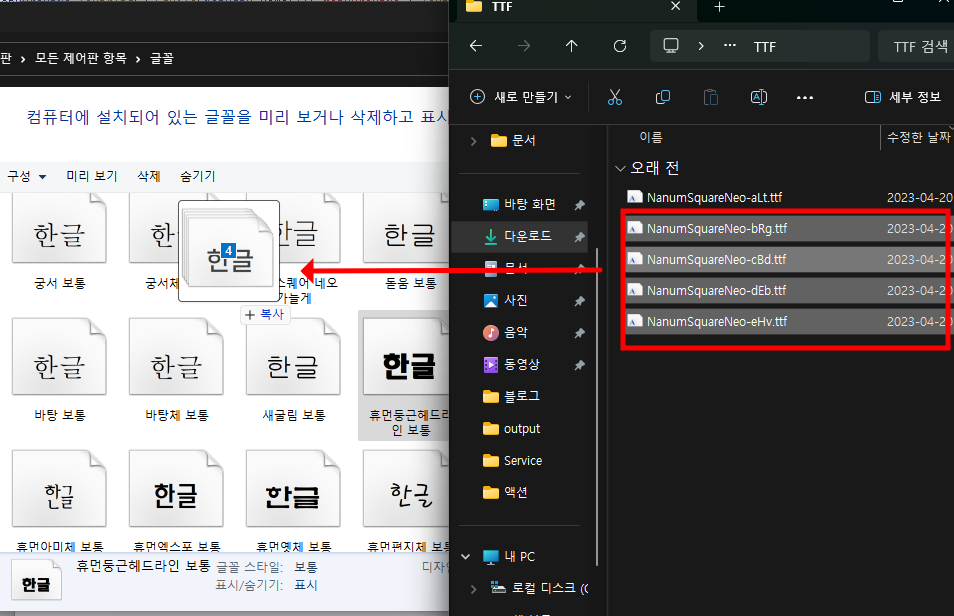
4. 글꼴 설치중이라고 나오고 설치가 완료되면 팝업창이 사라지게 됩니다.
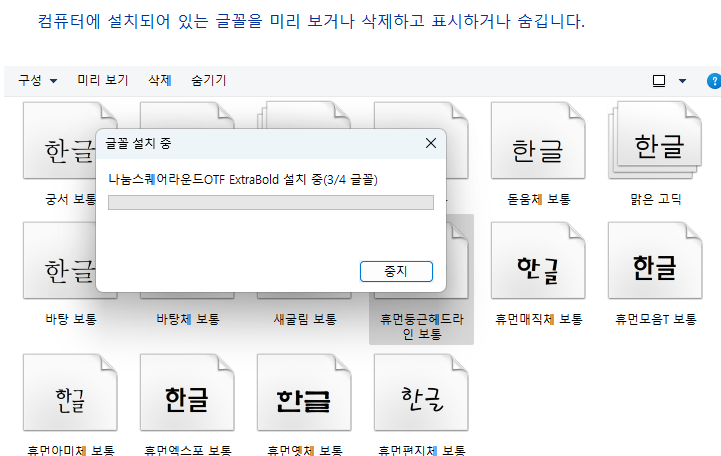
윈도우11에 설치한 글꼴 확인하기
설치가 끝났다면 확인을 해보러 가야겠죠. 메모장을 열어봅니다. 그리고 편집 > 글꼴을 선택해주세요. 방금 설치한 글꼴이 있는지 확인을 해보도록 합니다. 저는 나눔스퀘어 2개 설치했는데 바로 보이네요.
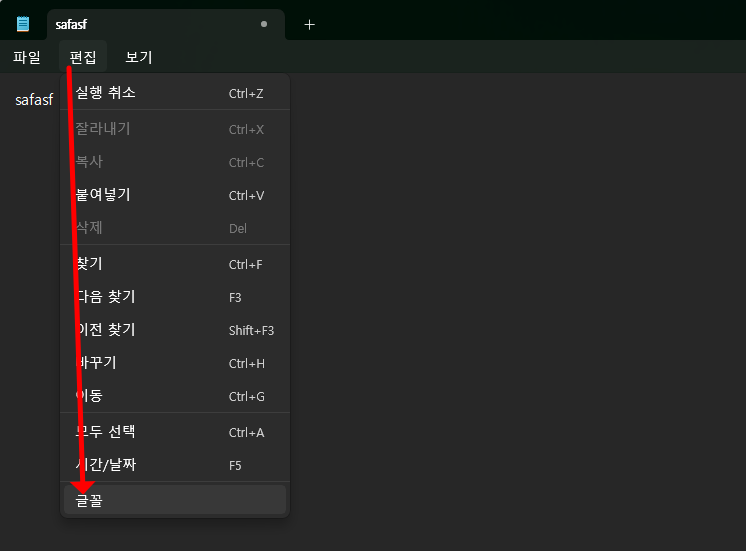
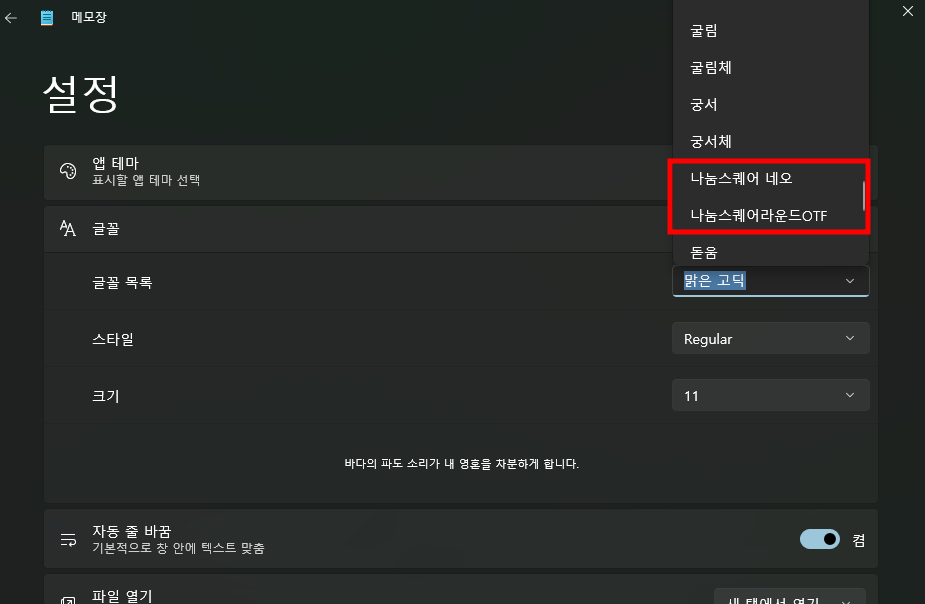
마무리
간단하게 윈도우11에서 폰트를 설치를 해보았는데요. 내가 원하는 글꼴이 없을 때에는 무료 사이트에 가서 상업적으로 이용 가능한 예쁜 글꼴을 다운로드 받아 이렇게 설치를 하고 이용을 하면 되겠습니다.



